Features
Sections
The manual sections are arranged according to each module found within WebIDQ. The general kit workflow starts with experimental design in LIMS including plate preparation and data upload, integration, evaluation, calibration, and validation are performed in the Quantificaiton module. Results are arranged and exported in the Results section. The appendix contains additional information related to normalization, kit specific operating procedures, and more.
- LIMS - Register samples, create projects and plate layouts
- Quantification - Process and evaluate kit performance
- Results - Display and export data
- Appendix - Additional information
Main menu
Access the main menu by clicking the avatar button "Me".
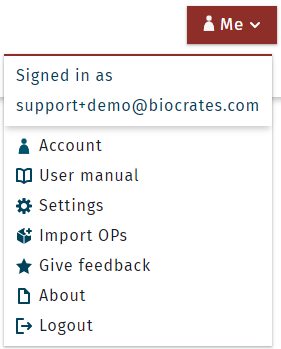
| Menu items | Description |
|---|---|
| Account | Opens mybiocrates portal |
| User manual | Opens WebIDQ user manual |
| Settings | Access the WebIDQ settings. For detailed information refer to WebIDQ settings. |
| Import OPs | Import OPs for the uses MS system or to load, e.g. a new QC batch, see Loading operating procedures. |
| Give feedback | Share feedback or give suggestions to help improve the software and user experience. All feedback is greatly appreciated. |
| About | Display WebIDQ software information |
| Logout | Log out of the current WebIDQ session |
Interface elements
WebIDQ features several interface elements common across modules.
Type to search
Most text fields will automatically search as you type. When looking for a particular item, start typing in field to begin searching.
Sort
Most tables can be sorted by clicking on the header name. The sorting order will be indicated by an arrow. Click again to reverse the order or a third click to remove the sorting.
Filter
Most tables can be filtered to more easily find relevant entries.
Activate filter
Deactivate filter
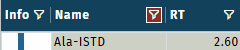
Link to user manual
Shortcuts to the user manual are marked with the ? symbol.
Moving and resizing panels
In most modules, panels can be moved or resized to your liking. The arrangement will be automatically saved for the next time you use the module.
When mousing over the edges of each panels, look for the cursor to indicate that the window can be moved:
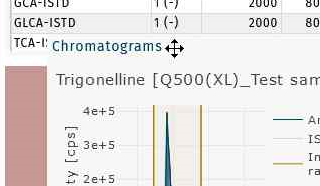
At the corners, the cursor will change to indicate the the panel can be resized:
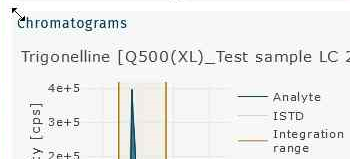
Right click menu
Some items, particularly in LIMS, will have additional options when you right click them. This can be helpful to quickly perform actions or find some options otherwise not available.
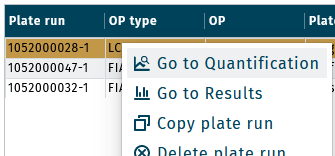
Progress bar
When data is uploaded or processed, a progress bar is shown at the upper right edge of the screen. For details, position the mouse over the progress bar.
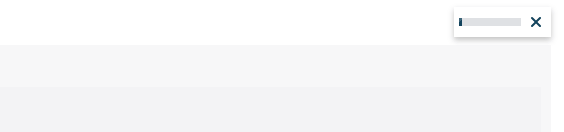
Apply critical changes
Before applying critical changes, e.g. deletion of a "valuable element", this operation must be confirmed or can be cancelled.
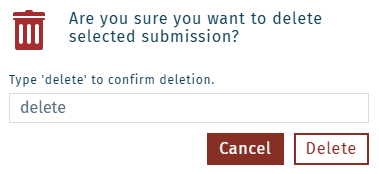
Example
Rate a feature
WebIDQ features can be rated by clicking the symbol.
For example rate the feature "Integration" and share your feedback with us.
Categories with active filters show a red filter icon in the header.