Integration workflow LC
To calculate concentrations and checking the kit performance, LC data needs to be integrated. To perform the integration, upload or load MS data and define integration windows, as described below.
Recommended workflow | adjust integration windows
- Perform auto peak picking
- Define integration windows for plate run
- Define integration windows for injections/wells
- Perform integrate plate run
Once integration windows were defined, an integration preview is shown.

For integration of all peaks of a plate run, click Integrate.
The plate run integration status is shown in the Quantification workflow guidance.
Auto peak picking
After uploading MS data of a LC plate run (LC part of a kit), auto peak picking identifies the peaks and automatically sets the integration windows for each metabolite for the whole plate run. Two options are available.
| Auto peak picking for defaults | Auto peak picking |
|---|---|
For one plate run and for each metabolite, the same integration window is defined (= default integration window). 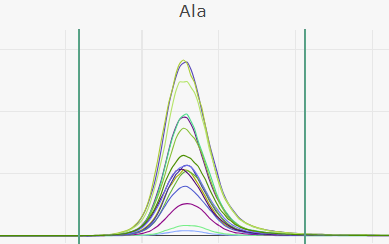 | For each chromatogram and each metabolite, specific integration windows are defined. 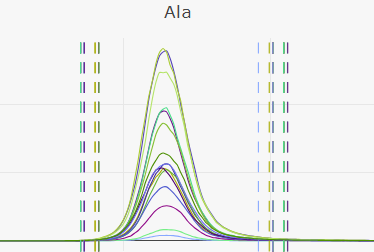 |
| Recommended | For special integrations, e.g. if RT shifts or matrix effects occurred. |
Click Auto peak picking for defaults.
Auto peak picking is available for
If no default integration windows are available, auto peak picking for defaults is performed automatically.
Check integration windows
The quality of integration windows defined by "auto peak picking" is indicated next to the corresponding sample and metabolite. Check samples and metabolites with purple and red indicators.
For detailed integration window status information, refer to section Integration windows features.
- Select a well with a purple indicator.
- Select a metabolite with a purple indicator.
- Update the corresponding integration window. The indication will disappear.
When all integration windows of a sample are well defined,
Settings
Define the threshold to highlight low confidence values of integration windows defined by "auto peak picking" in the settings.
Settings > Quantification > Integration
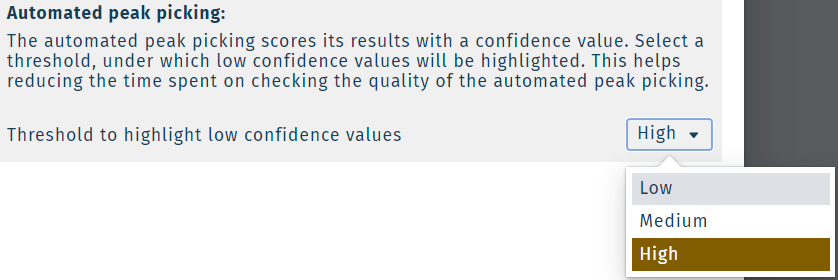
Low, medium, or high sensitivity to detect integration windows for improvements.
Example
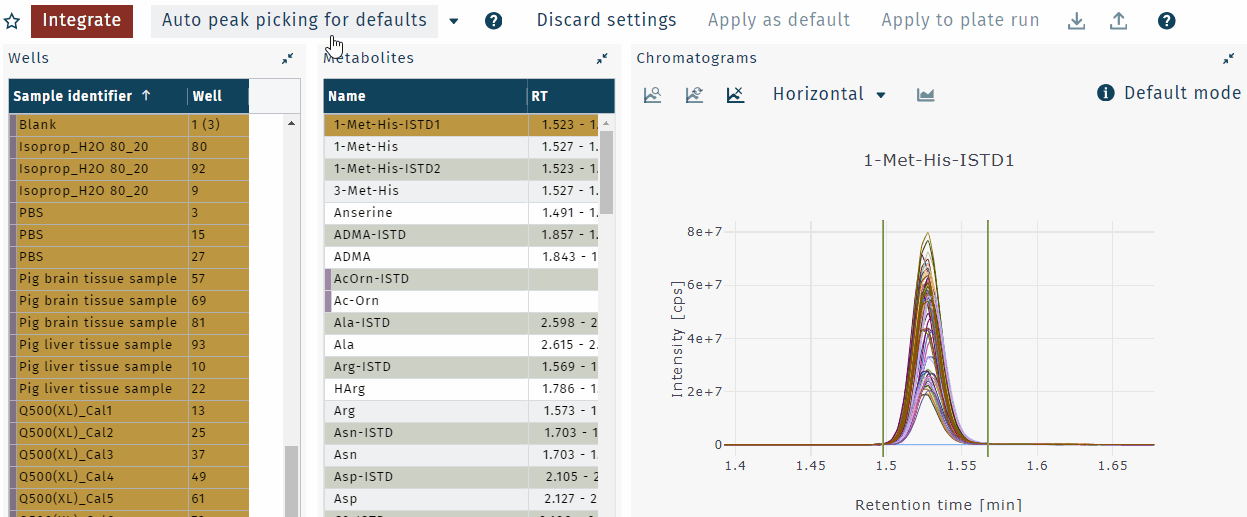
After performing Auto peak picking it is highly recommended to check all integration windows.
- Please find assistance in the kit user manual in section Peak identification and
- Follow the instructions described in the next section Integration windows for plate run.
Integration windows for plate run
After applying "auto peak picking" it is highly recommended to check all integration windows.
Define integration windows following the instructions of the kit user manual, section Peak identification.
Apply integration windows to plate run
By the following procedure, integration windows are applied to the plate run, indicated by the information in the chromatogram "default mode".
- Select all injections from the table Wells.
- Switch the zoom slider to All.
- Select the first metabolite from the table Metabolites, e.g. 1-Met-His-ISTD1. In Chromatograms, chromatograms from all injections of the selected metabolite are displayed, e.g. 1-Met-His-ISTD1.
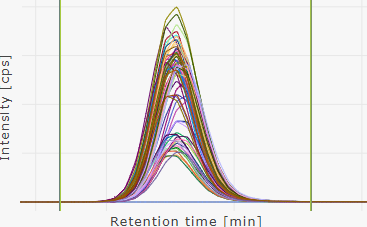
- Check the integration windows of all metabolites and internal standards (ISTDs), shown in the list Metabolites.
Define integration windows of a plate run
- Select all injections from the table Wells.
- Switch the zoom slider to All.
- Define an integration window for the selected metabolite in the chromatogram, where
is shown.
Default integration windows are displayed as solid lines, .
Integration windows for injections/wells
Specific integration windows can be defined for specific injections/wells and metabolites.
Required for example if
- RT shifts occurred during data acquisition, or
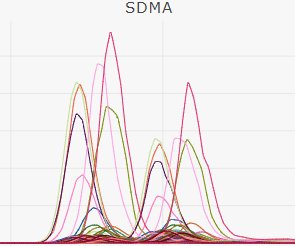
- signals close to a metabolite peak are detected (due to contaminations or matrix effects), e.g. "Asp".
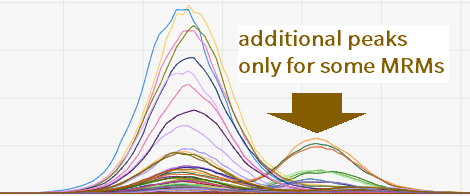
- Select one injection/well from the table Wells, e.g. sample "2022-12".
- Select one metabolite from the table Metabolites, e.g. "Asp", and adjust the integration window.
- In the view Chromatograms define a suitable integration type, Valley to valley or Horizontal.
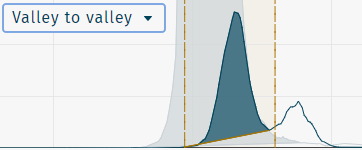
Define integration windows for injections/wells
- Select one injection/well from the table Wells.
- Select one metabolite from the table Metabolites.
- Define specific integration window.
Specific integration windows are displayed as dashed lines, .
Integrate LC plate run
To perform the integration procedure of the selected plate run, click Integrate.
The progress is indicated as a blue bar at the upper left edge of the screen.
For a more detailed look at all integration features, see LC integration features
Next steps
- Integration of FIA / FIA XL data, click here
- Calibration of LC part, click here
- Validation of all plate runs of one kit, click here
Upload and integrate data of each plate run individually, e.g. for Quant 500 XL kit